vscode-language-hsp3 トラブルシューティング
vscode-language-hsp3 v1.1.0 の "# Execution command failed." トラブルシューティング
vscode-language-hsp3 v1.1.0 でRun HSP programを実行すると、出力ペインに"# Execution command failed."と表示される場合の解決方法を解説します。
ご不便をおかけして申し訳ありません。この記事が少しでもお役に立てれば幸いです。
スクリーンショットの出力ペインのメッセージは、外部プロセス(コンパイルツールなど)を実行できなかったことを示しています。
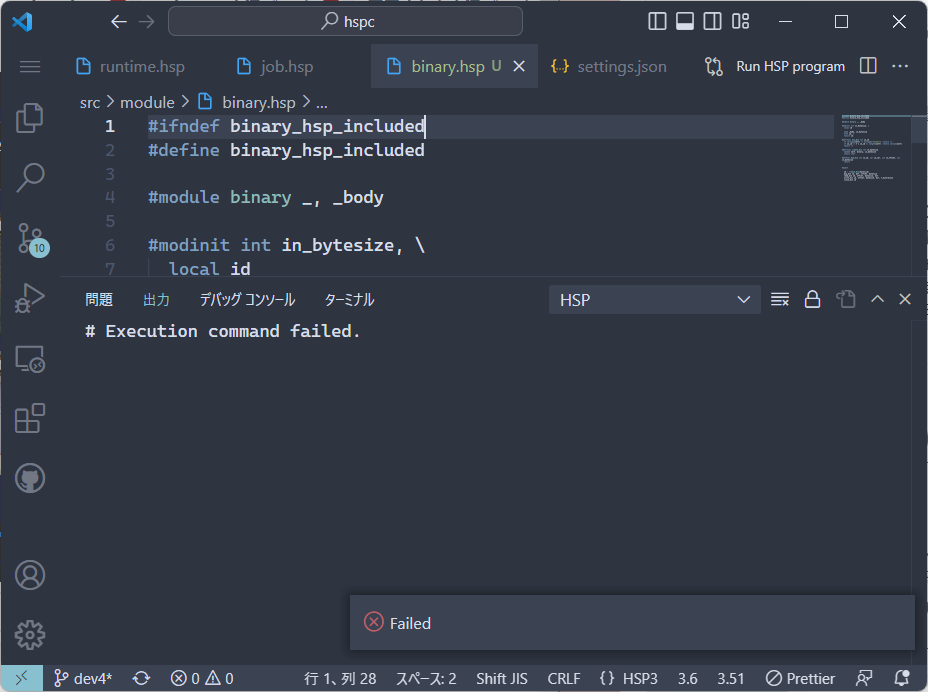
考えられる原因は、コンパイルツールのファイルパス指定先を間違えているか、Executor機能を有効にして、その環境を設定していない、または、各種ツールのファイルパス指定先を間違えている恐れがあります。
一度、Executor機能をユーザー、ワークスペースの両方で無効化して、コンパイルツールのファイルパスが間違えていないかご確認ください。
確認する場所は下記の通りです。
- VSCodeのユーザー設定、ワークスペース設定の両方で
- "language-hsp3.compiler"のファイルパスに間違いが無いか確認する
- "language-hsp3.executor.enable"を無効(false)に設定する
VSCodeの設定画面から"language-hsp3.compiler"などでファイルパスを設定する際に、パスに空白文字が含まれていても"文字で囲まないでください。("ne ko.exe"はne ko.exeに置き換え)
jsonファイルから設定する場合、\文字はエスケープしてください。(\は\\に置き換え)

エクスプローラーでファイルパスを取得したいファイルを選択後、”パスのコピー”でクリップボードにパスをコピーできますが、"文字で囲まれているのに留意してください。
Executor機能をご使用になるには、"language-hsp3.executor.paths"に各種設定をして、最後にステータスバーから選択してからご使用ください。
ご使用中("language-hsp3.executor.enable"がtrue)に実行エラーが生じる場合、"language-hsp3.executor.paths"の環境設定とissue #16 をご確認ください。